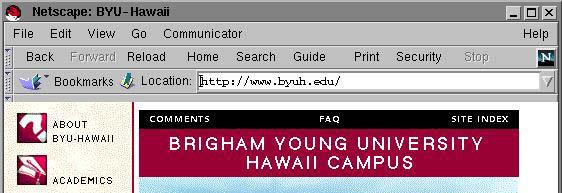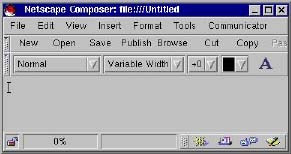The following things are assumed:
You have access to a Window 95/98/NT computer.
You have a disk to save your work on. (e.g., 3.5 inch or Zip)
You know how to save something on a disk.
You have Internet access on your computer.
You have Netscape 4.5 or higher on your computer. (Other versions have slightly different menus.)
You have Netscape Composer on your computer. (Instructions are given on how to find out.)
If you are in the BYUH GCB computer lab they have Netscape Composer, but you may want to use Internet Explorer instead while downloading the midi files. I think it is easier when on an NT.
You will also need a set of headphones if you are in the BYUH computer lab.
Time to Accomplish
Of course the first time you install music on a page it will take you longer. With practice the time will be reduced greatly.
beginner - 32 minutes (timing a 12 year old who has never done a web page)
15 minutes of this time was trying to find out why it didn't start. She had put "scr" instead of "src" in the code.
expert - 5 minutes (timing myself)